Die „Toolbox“ ist die starker Werkzeugkaste und die eigentliche Steuerzentrale des Lerncomputers. Damit kein „leichtfertiger“ Zugang zu der Toolbox gewährt wird, ist diese Funktion zugangsbeschränkt.
Toolbox öffnen
Die Toolbox wird über die Statusleiste geöffnet:
- Berühre das untere „Akku“ oder „WLAN“ Icon.
- Wähle „Tablet Einstellungen“
- Tippe 4x auf das Icon „Toolbox“


Toolbox verwenden
Die Toolbox selbst, ist als Poppup programmiert; D.h. dass sie von jeder Stelle der Gehörtherapie aufgerufen und „über“ dem eigentlich Training liegt.
- Trainingsdaten löschen
- Wiederherstellung (Backup)
- Systempflege
- Einstellungen
- Videocall
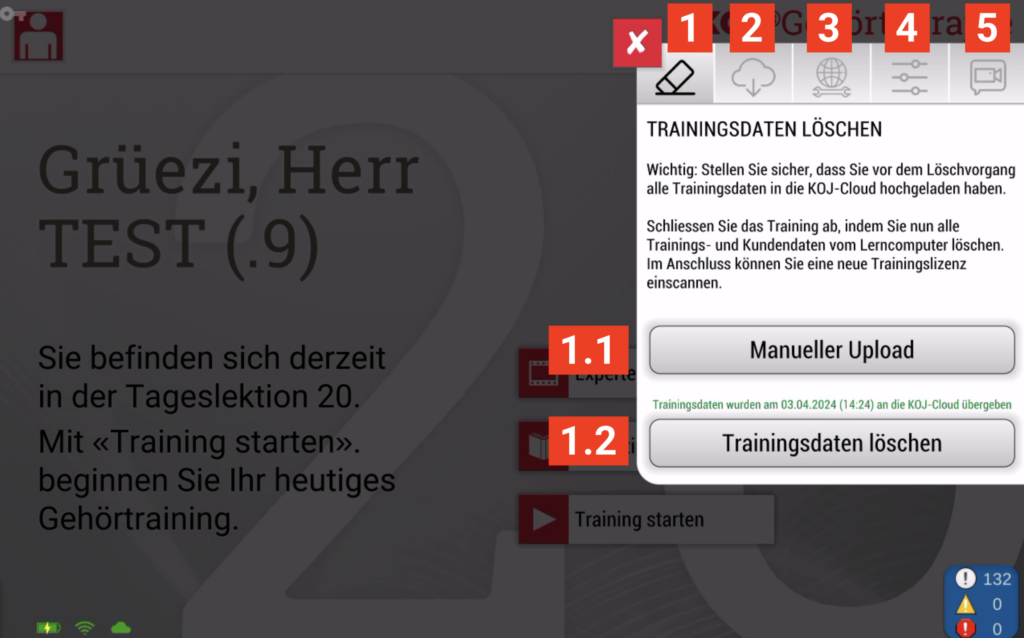
Toolbox: Trainingsdaten löschen
Das löschen von Trainingsdaten ist einer der häufigsten Schritte, da nach jeder Lerncomputernutzung die Trainings- und Klientendaten vom Tablet entfernt werden müssen.
1.1 Manueller Upload
Es ist immer sinnvoll Trainingsdaten zu sicher, bevor ein Lerncomputer gelöscht o.ä. wird. Die Infozeile „unter“ dem Button gibt verschiedene Meldungen aus, wie z.B. Fehler oder erfolgreiche Uploads.
1.2 Trainingsdaten löschen
Sollen die Trainingsdaten eines Klienten vom Lerncomputer gelöscht werden, so nutze diesen Button und bestätige die anschliessende Sicherheitsfrage. Anschliessend werden alle Daten eines Klienten vom Lerncomputer gelöscht.
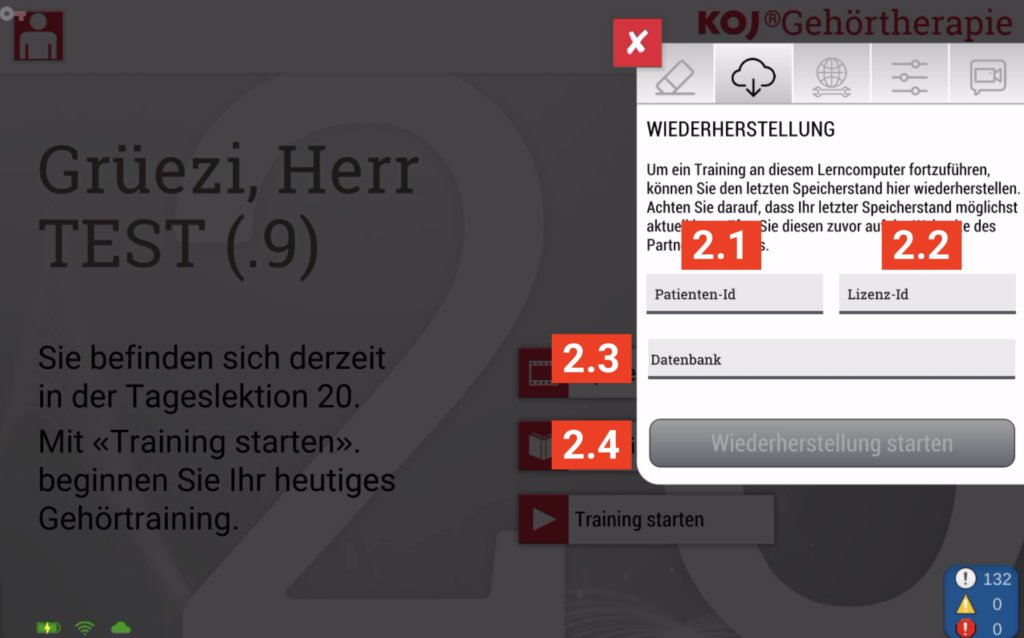
Toolbox: Wiederherstellung
Mit dieser Funktion ist es möglich „alte“ Trainings auf anderen Lerncomputern oder mit neuerem Software-Stand fortzuführen. Eine typische Anwendung kann sein, wenn der Klient sein Training nach Pausierung fortsetzen möchte, oder aufgrund eines Problems das Tablet ausgetauscht werden musste.
2.1 Patienten: Id
Patientendaten aus der Cloud können ganz einfach wiederhergestellt werden – dies nennt man auch Backup. Dafür bitte die einzigartige „Patienten-ID“ eingeben.
2.2 Lizenz: iD
Zur Sicherheit und Identifizierung braucht eine Wiederherstellung die dem Patienten zugeteilte „Lizenz-ID“.
2.3 Datenbank
Liegen in der Lizenz mehrere Uploads bzw Datenbanken, so muss bei einer Wiederherstellung die gewünschte Datenbank ausgewählt werden. Dies erfolgt über Nutzung des Dop-Down Menüs, die alle kompatiblen Stände auflistet. In aller Regel wählt man den letztmöglichen (/aktuellsten) Stand aus.
2.4 Wiederherstellung starten
Sind alle Daten korrekt und kompatibel eingegeben, so kann die Wiederherstellung starten. Bestätige im folgenden Schritt den Wiederherstellungsvorgang.
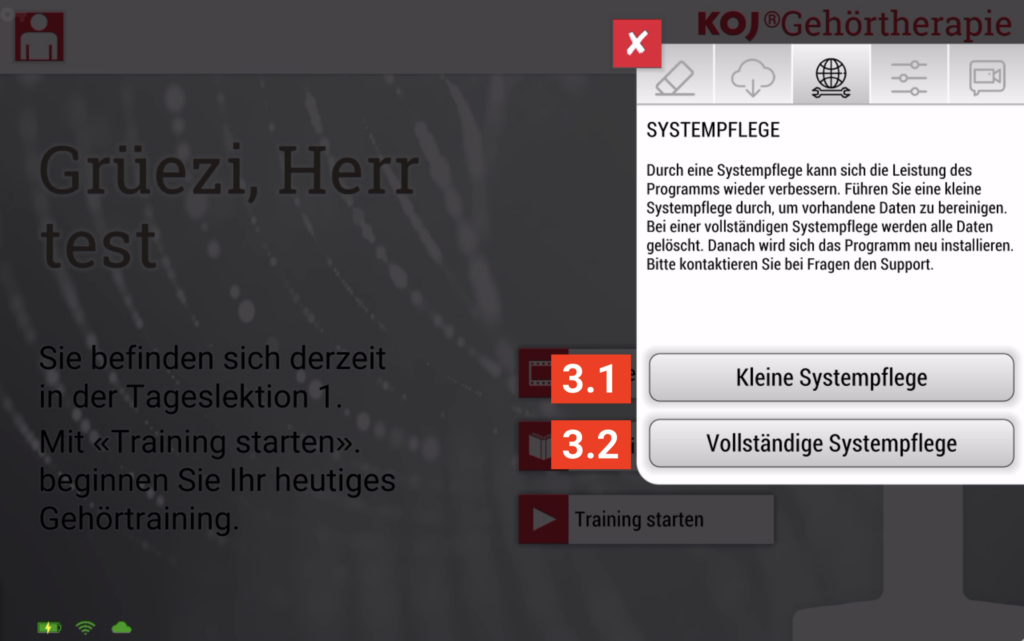
Toolbox: Systempflege
Wir empfehlen 2x im Jahr bei jedem Lerncomputer eine vollständige Systempflege durchzuführen. Dabei löscht der Lerncomputer (nach Auswahl und anschliessender Sicherheitsfrage) alle optionalen Inhalte (zB Trainingsdaten, Sounds, Videos, Bilder, etc.) und lädt diese im Anschluss vollständige und neu herunter. Dies ist sinnvoll, da die Gehörtrainingsapplikation ungewöhnlich umfangreich und gross ist – beispielsweise werden über (Stand 2024) 30.000 Audio-Files bereitgestellt und verwaltet.
Tipp: Ebenfalls sollte vorsorglich eine kleine Systempflege durchgeführt werden, wenn das Tablet respektive der Klient über „Hänger“, „Ruckler“ oder „Fehler“ klagt.
3.1 Kleine Systempflege
Die kleine Systempflege prüft und korrigiert lediglich die Datenbank, ohne die Inhalte (wie zB Trainingsdaten oder Audio-Files) zu verändern.
3.2 Vollständige Systempflege
Die vollständige Systempflege erneuert nicht nur alle Datenbanken, sondern auch alle Trainingsdaten und alle Inhalte (wie zB Bilder, Texte, Videos, Audio-Files). Dieser Prozess dauert i.d.R. ca. 10-30 Minuten.
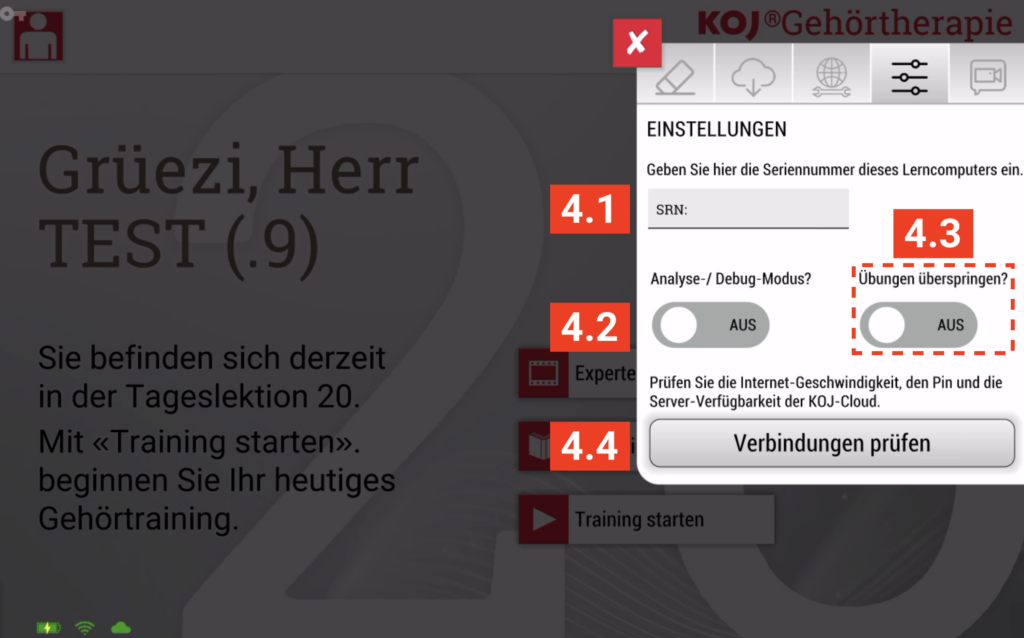
Toolbox: Einstellungen
In diesem Untermenü sind einige hilfreiche „Admin-Funktionen“ zu finden.
4.1 Seriennummer
Damit unser Support den Lerncomputer richtig ansteuern kann, so sollte hier (zwingend wenn Support erforderlich sein sollte) die Tablet-Seriennummer (s. Rückseite) übertragen werden.
4.2 Analyse-/ Debug-Modus?
Im Support- und/oder Testing-Fall macht es Sinn, eine optionale Debug-Konsole zu aktivieren. Bitte aktiviere diese Funktion nur, nach Rücksprache und auf Aufforderung des Supports. Gebe niemals einen Lerncomputer im Debug-Modus an einen Klienten, da es sonst bei längerer Nutzung zu Abstürzen und Anzeigefehlern kommt.
4.3 Übungen überspringen?
Im Falle von Testing, kann diese Funktion genutzt werden „an eine bestimmte Stelle“ im Training zu springen. In der oben Navigationsleiste wird nach Aktivierung ein „weiter/zurück“-Pfeil angezeigt, mit dem in einer Lektion gesprungen werden kann. Bitte gebe keinem Klienten die Möglichkeit „beliebig“ im Training zu springen, denn dies würde den adaptiven Lern- und Anpassungsprozess der Gehörtherapie verhindern.
4.4 Verbindungen prüfen
Soll das WLAN, das Netzwerk und der Zugang zur Cloud geprüft werden, so ist dafür dieser Button gedacht.
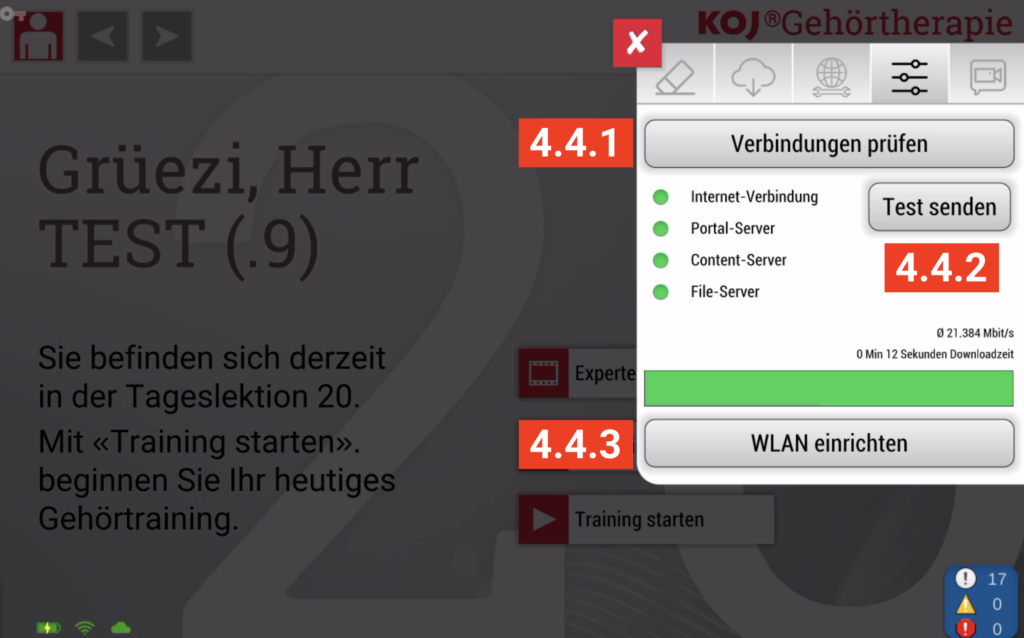
Toolbox: Einstellungen -> Verbindungen prüfen
4.4.1 Verbindung prüfen
Bei Aktivierung führt das Tablet einen Speed- und Verbindungstest zur KOJ-Cloud durch.
4.4.2 Test senden
Nach Testdurchführung kann das Ergebnis direkt und bequem an den KOJ-Support versendet werden.
4.4.3 WLAN einrichten
Bei WLAN-Verbindungsproblemen können hier Einstellungen vorgenommen werden. Dafür öffnet sich ein Poppup zum WLAN-Manager.
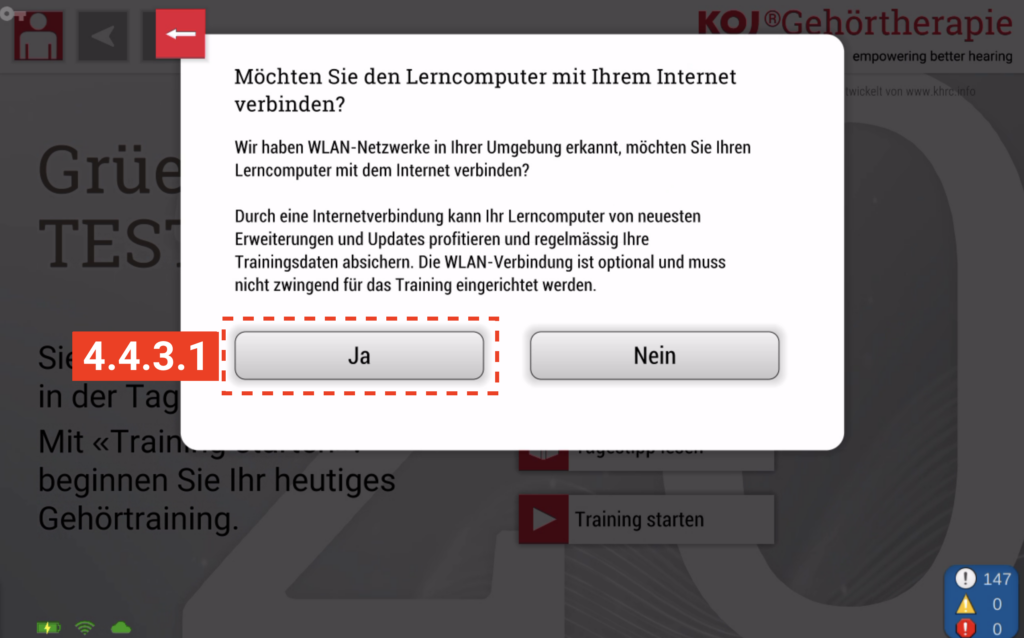
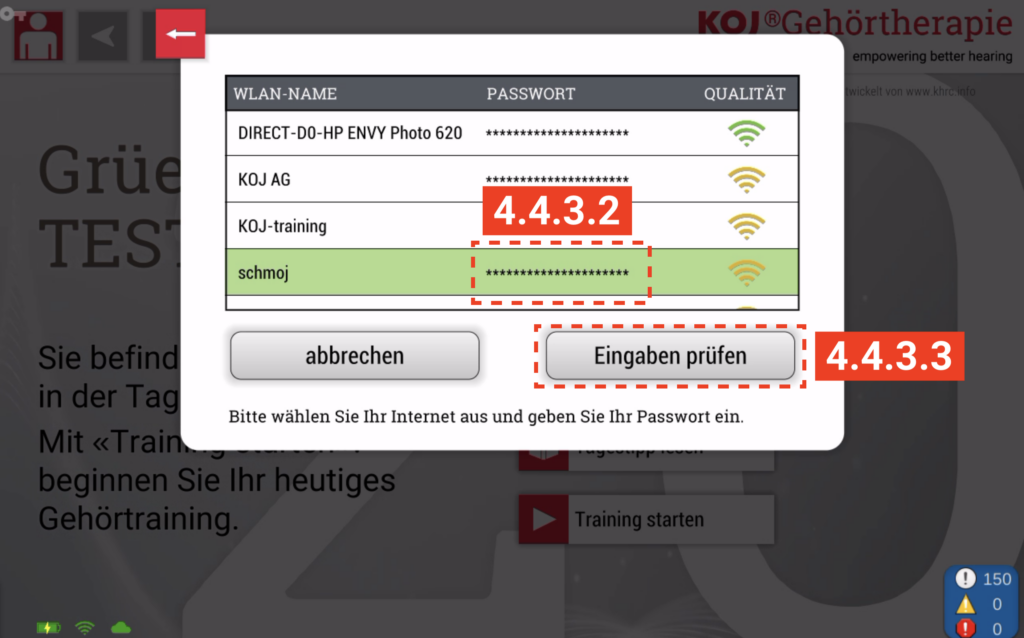
Toolbox: Einstellungen -> Verbindungen prüfen -> WLAN einrichten
4.4.3.1 WLAN-Manager
Diesen Poppup erhält ebenfalls der Klient bei seiner ersten Nutzung zuhause. Mit „Ja“ gelangt man in die WLAN-Auswahl.
4.4.3.2 xxx
In „weiss“ sind verfügbare WLANs dargestellt, „grün“ ist ein aktives und „gelb/rot“ kennzeichnet fehlerhafte Netzwerke. Zur Auswahl ist das gewünschte WLAN zu berühren, anschliessend erscheint eine Tastatur zur Passwort Eingabe.
4.4.3.2 Eingaben prüfen
Abschliessend ist dieser Button zur „Prüfung“ von WLAN und Passwort gedacht.
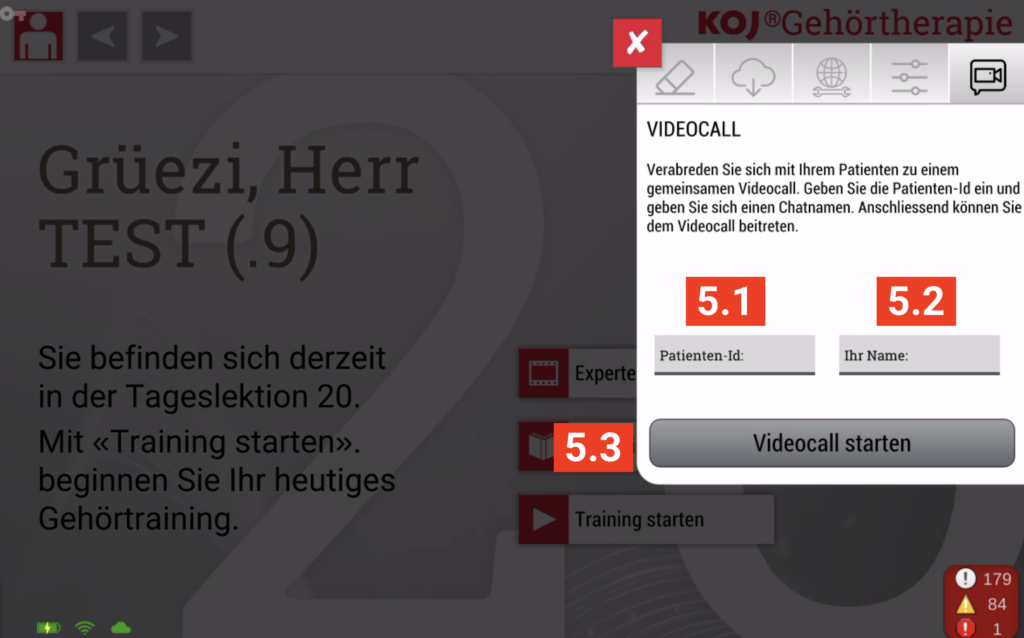
Toolbox: Videocall
Eine neue und wirkungsvolle Funktion in der Toolbox ist der Videocall. Der typische Einsatz für den Videocall ist, nach dem ersten Trainingstag mit dem Klienten eine Nachbesprechung über das Training und/oder die Hörgeräte zu führen.
5.1 Patienten: Id
Um einen Videocall aufzubauen, gebe bitte hier die Patienten-Id ein.
5.1 Ihr Name
Unter welchem Name möchtest du im Call angezeigt werden? Tipp: Wähle einen seriösen Namen wie zB: „Gehörexperte: Frau Müller“.