Um einen Lerncomputer nach dem Zurücksetzen auf die Werkseinstellung wieder in Betrieb zu nehmen, sind nur wenige Schritte erforderlich. Der KOJ-Support stellt den dafür benötigen QR-Code zur Verfügung (Bitte direkt an den KOJ-Support wenden; Achtung: Diese QRs sind je Tablet einzigartig und dürfen nicht mit anderen QR / Tablets verwechselt werden).
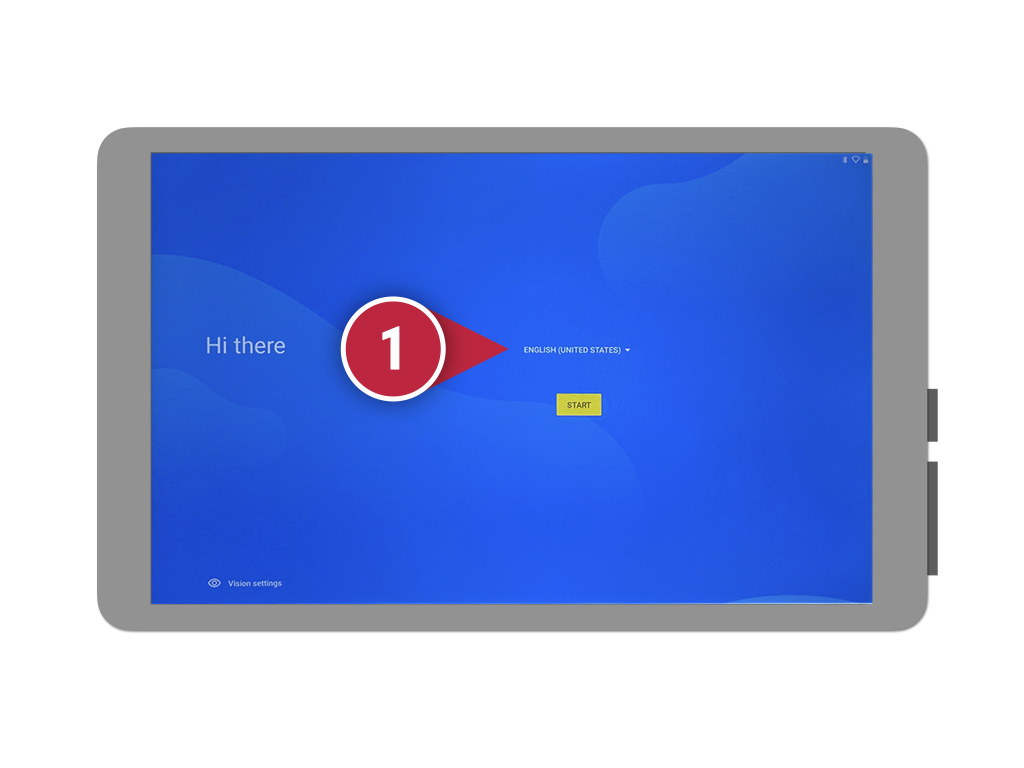
Nach dem Zurücksetzen auf die Werkseinstellung oder nach dem Einschalten des Tablets, erscheint das Startmenü. [1] Bitte zuerst die Sprache auswählen…
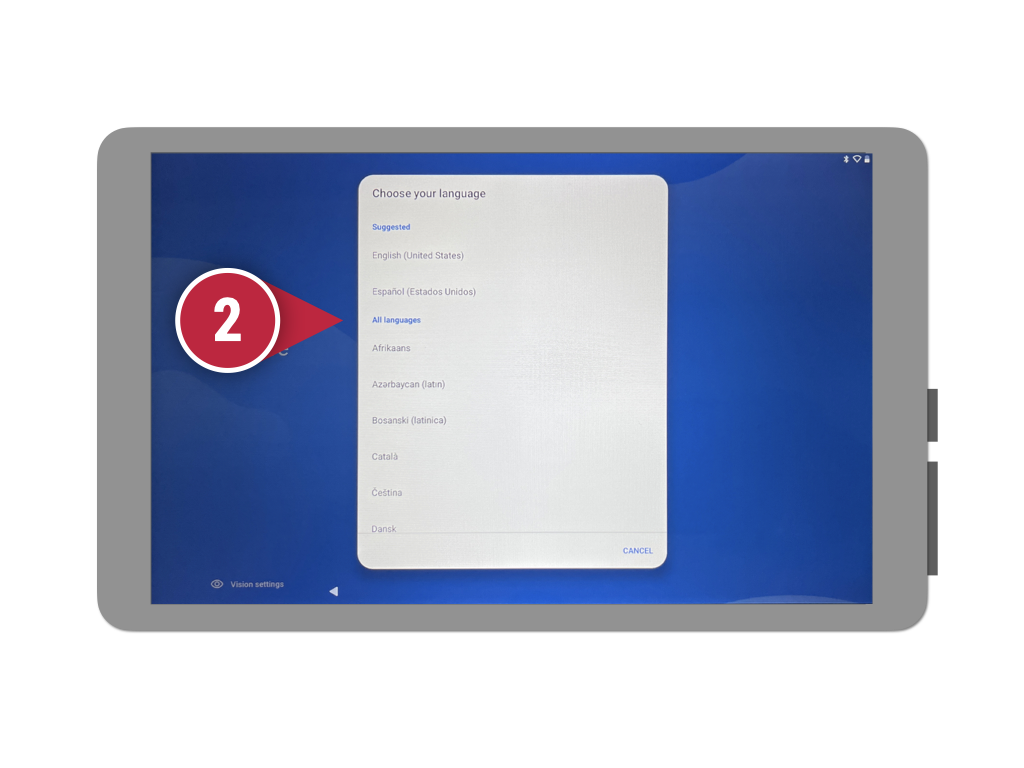
[2] Bitte die Sprache „Deutsch“ auswählen…
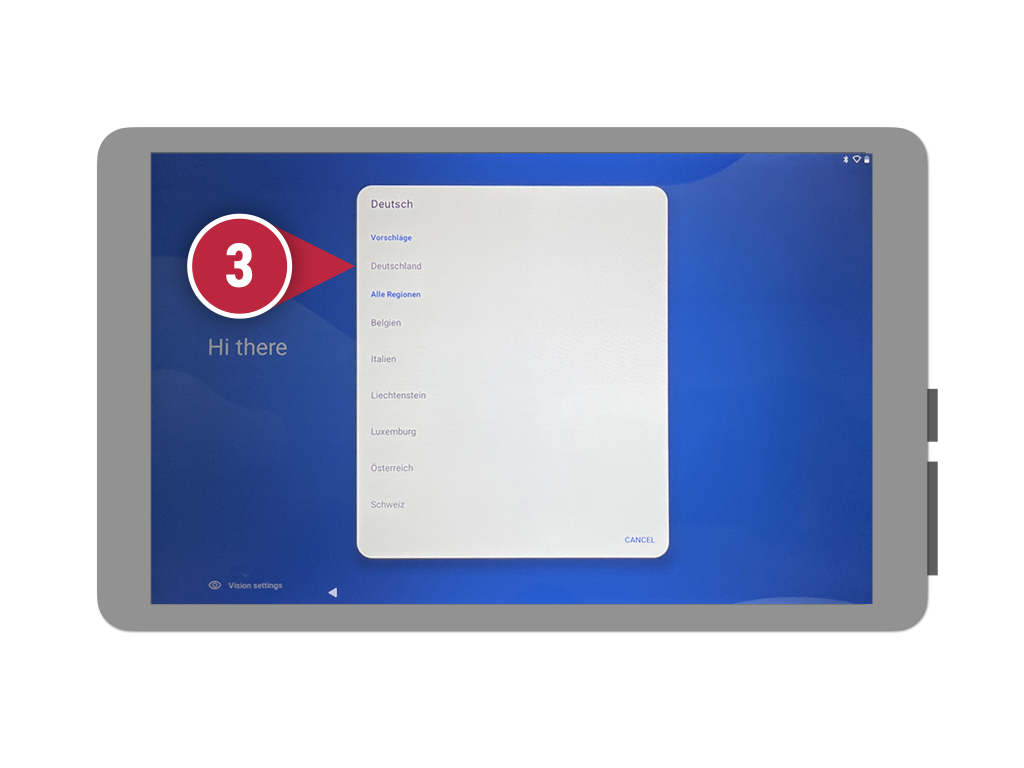
[3] Bitte auf die Region wie Deutschland, Österreich oder Schweiz achten und die passende Region antippen.
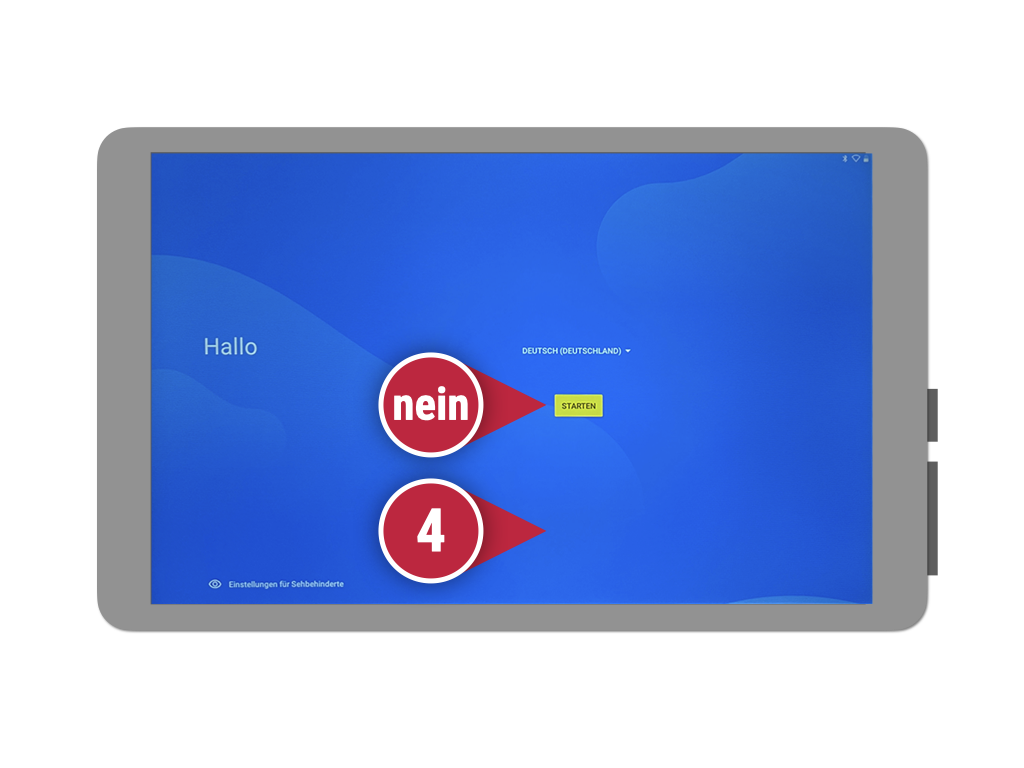
Im Anschluss wechselt das Menü wieder zum Startpunkt. Bitte prüfen ob die Sprache und Region korrekt ist. Bitte nicht auf „Starten“ drücken, sondern an einer freien Fläche wie [4] 7x sehr schnell auf den Bildschirm tippen
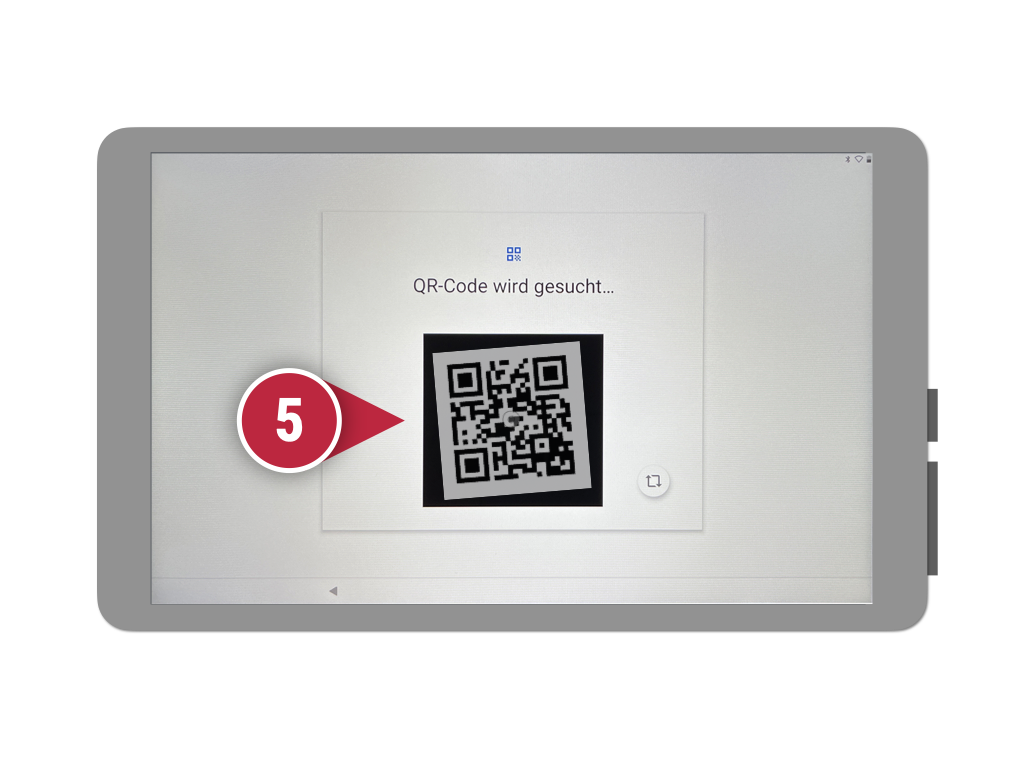
Es startet nun automatisch die Kamera. [5] Nun kann der vom KOJ-Support bereitgestellte QR-Code gescannt werden.
Tipp: Ist die Kamera falsch ausgerichtet? Dann mit dem Button anbei die Kamera wechseln.
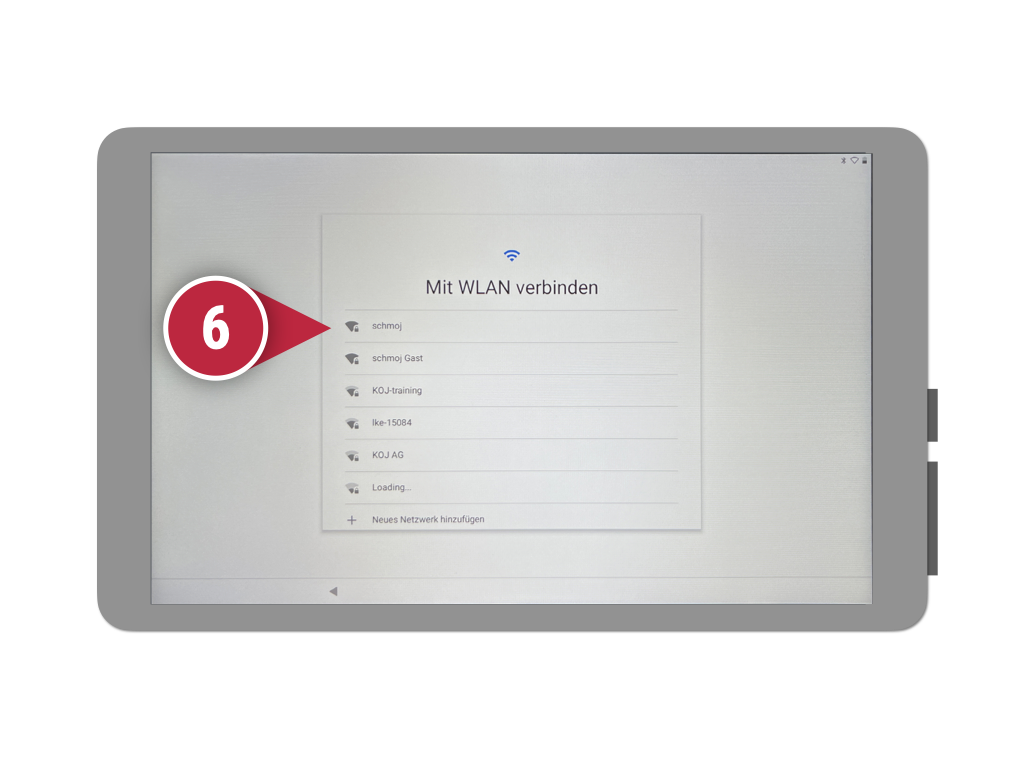
[6] Bitte das verfügbare W-Lan auswählen…
Tipp: Vermeide Gäste-Wlan oder Repeater. Diese können die Stabilität erheblich beeinträchtigen. Für Hilfe und Beratung wende dich sich an den KOJ-Support
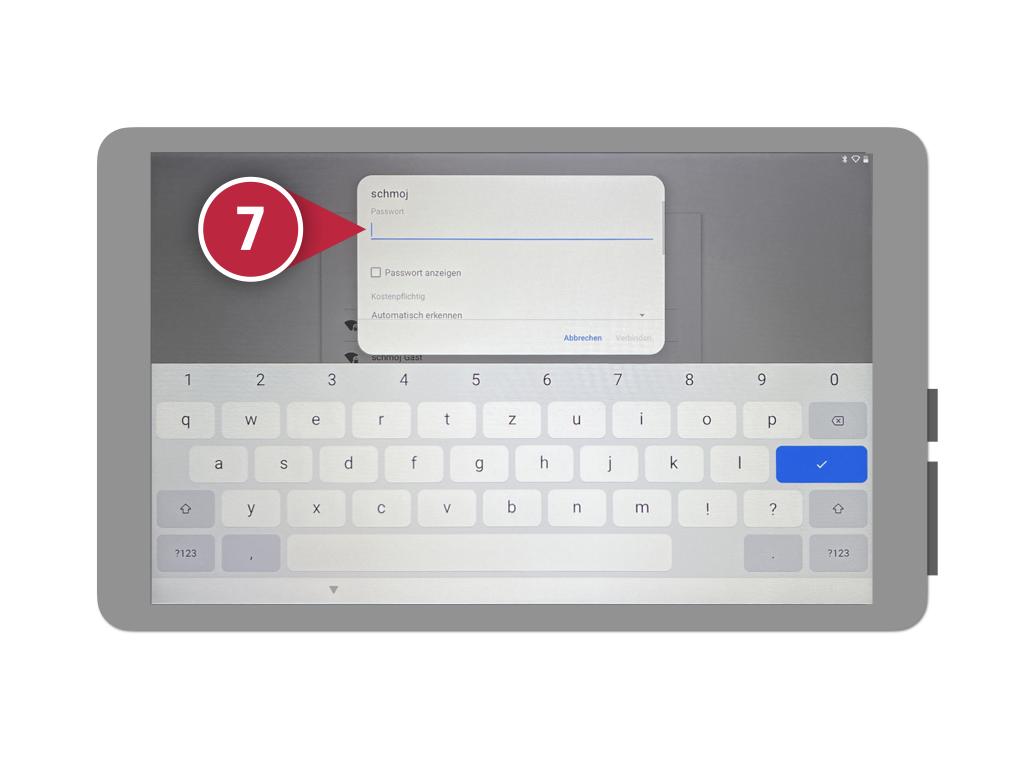
[7] Das Passwort eingeben…
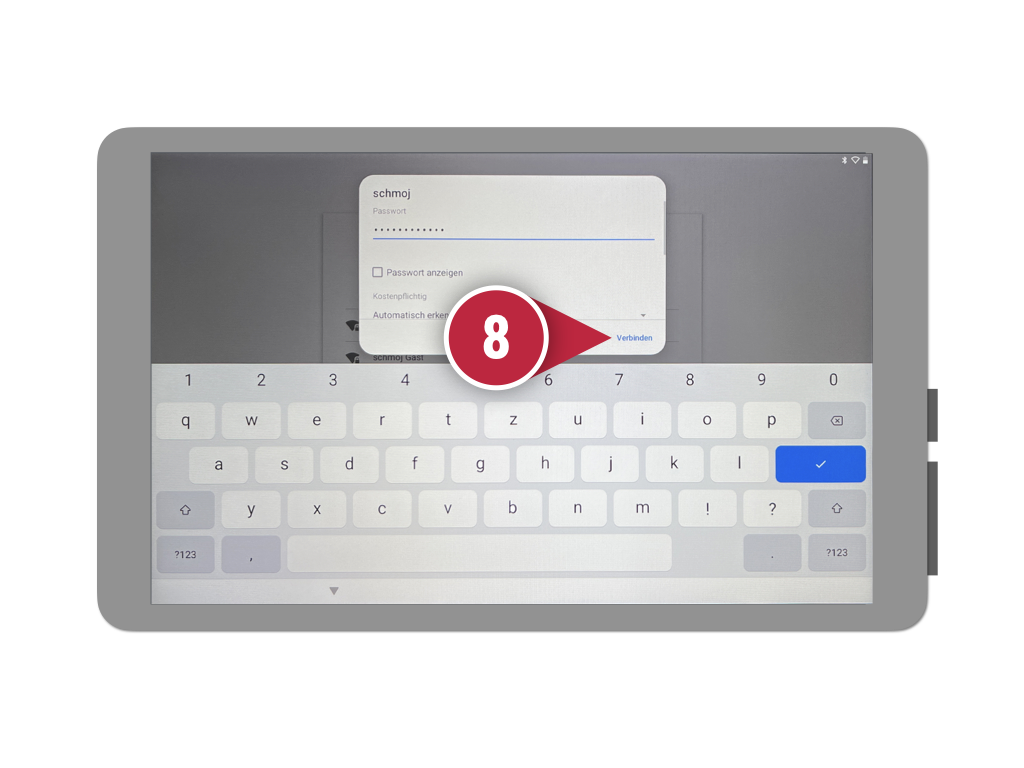
[8] „Verbinden“ drücken…
Tipp: Das Passwort lässt sich auch anzeigen, dadurch fällt es leichter zu prüfen, ob alles korrekt eingetippt ist.
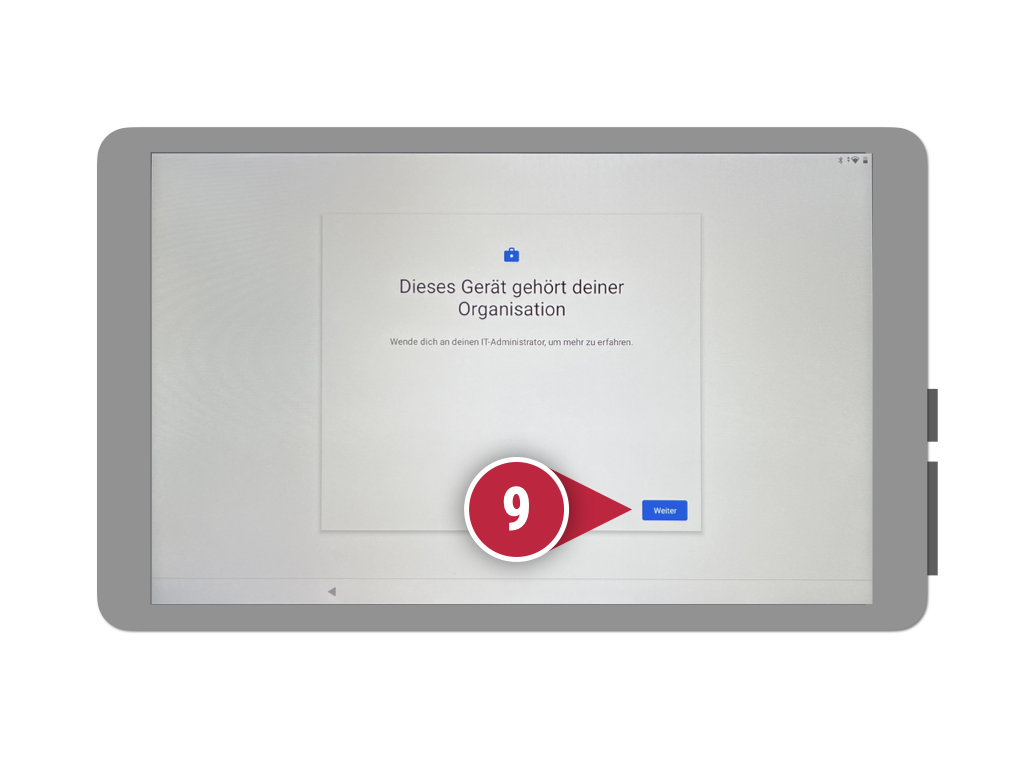
Bei erfolgreicher Verbindung wechselt das Fenster automatisch weiter zur Einrichtung der Organisation. Tippe auf [9] „Weiter“
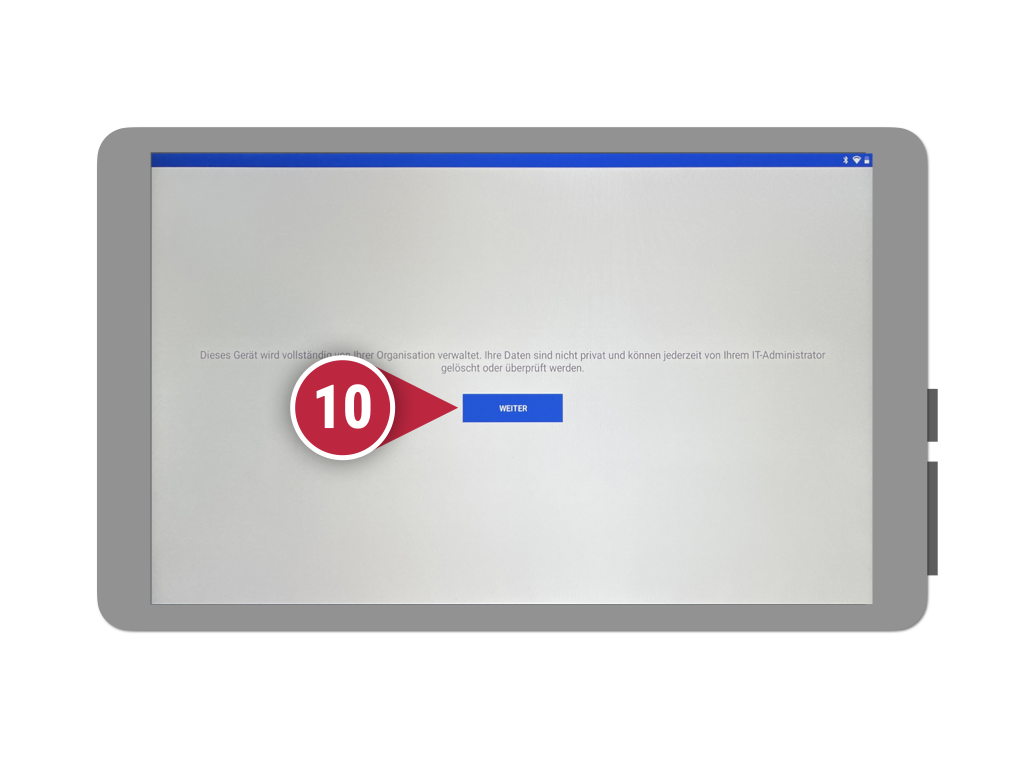
[10] Tippe auf „Weiter“
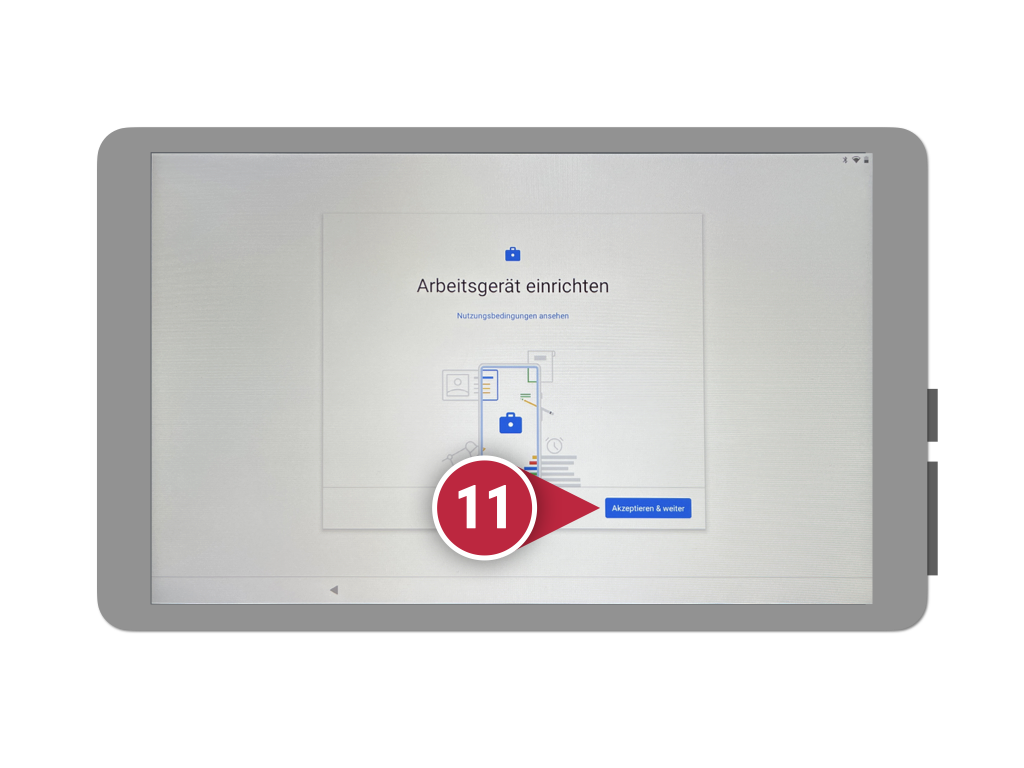
[11] Nach einem kleinen Moment erscheint der nächste Schritt. Tippe dann auf „Akzeptieren und weiter“

Nach einem weiteren Moment erscheint der nächste Schritt. [12 ]Tippe auf „weiter“
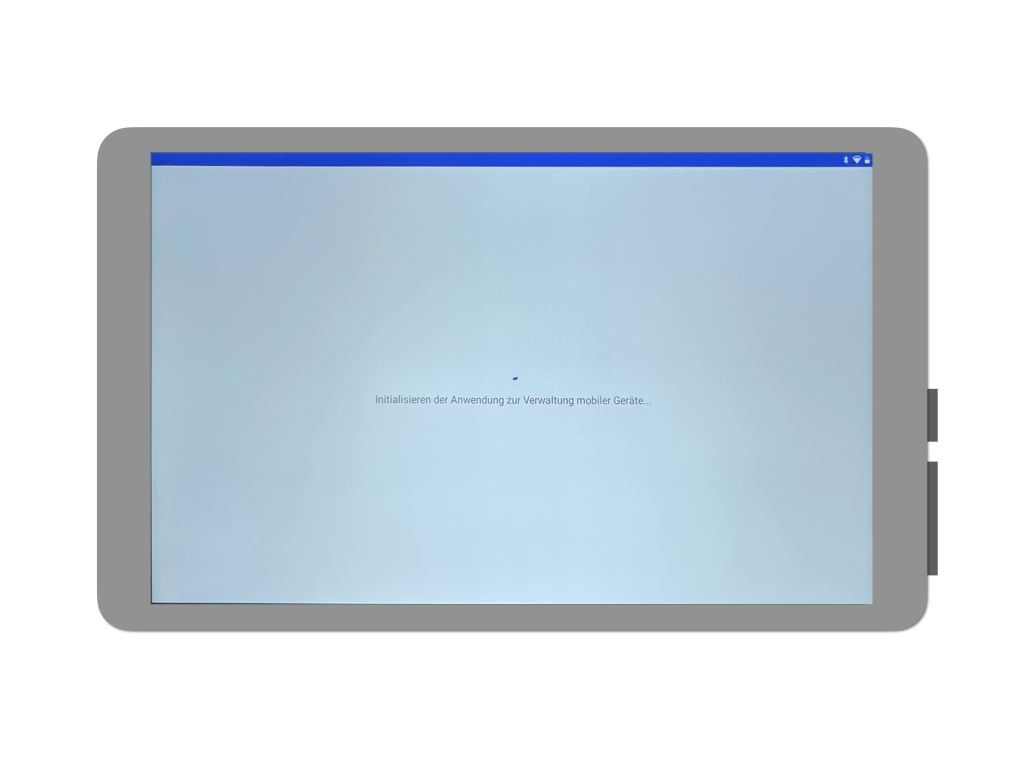
Das KOJ-Betriebssystem wird initialisiert. Das dauert einen kleinen Moment.
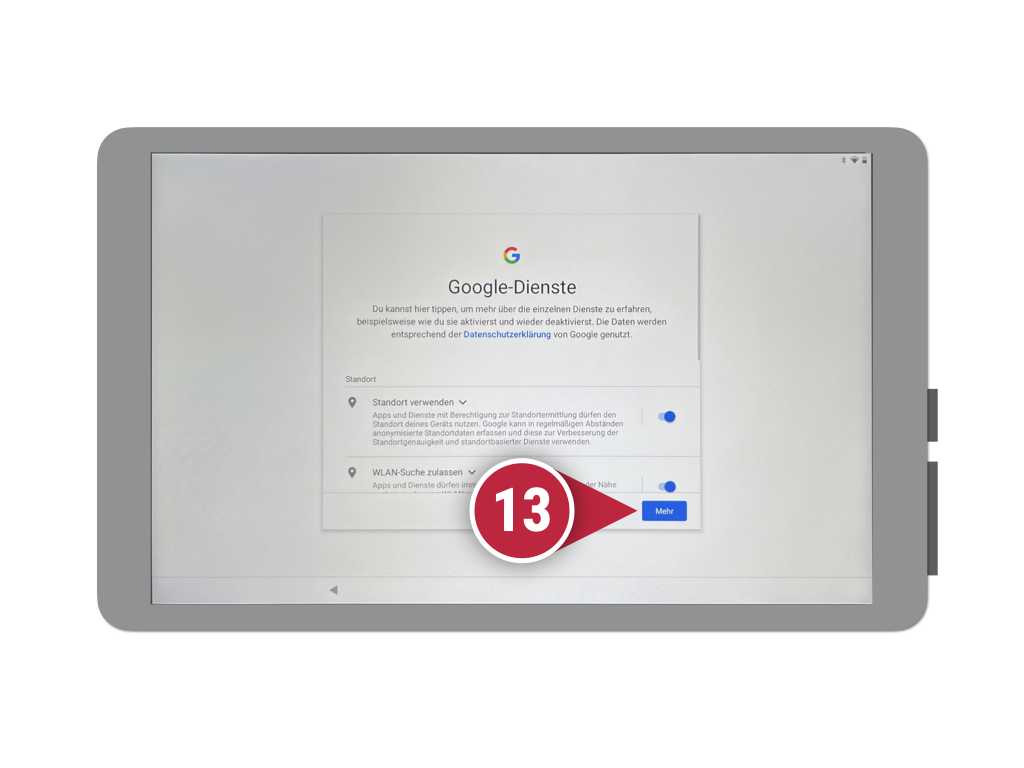
[13 ]Bei Google-Diensten nach unten scrollen oder auf „mehr“ tippen..
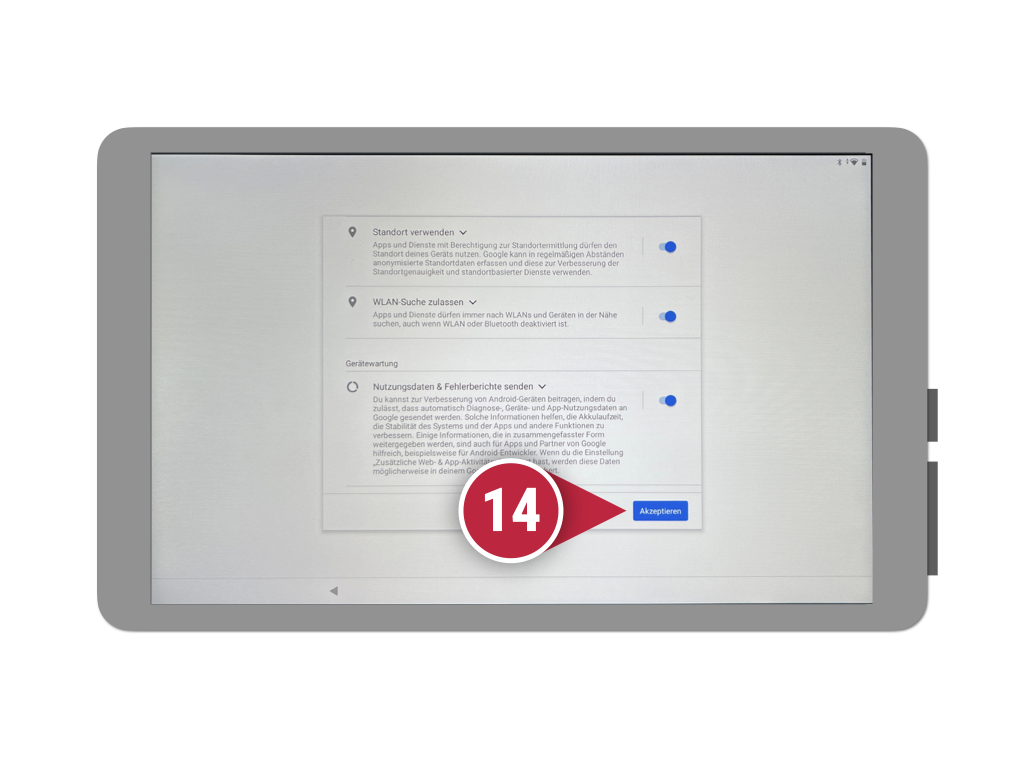
[14] Tippe auf „Akzeptieren“ ( ggf. muss 2x bestätigt werden [15]) .
Tipp: Achte darauf, dass alle Dienste aktiv sind
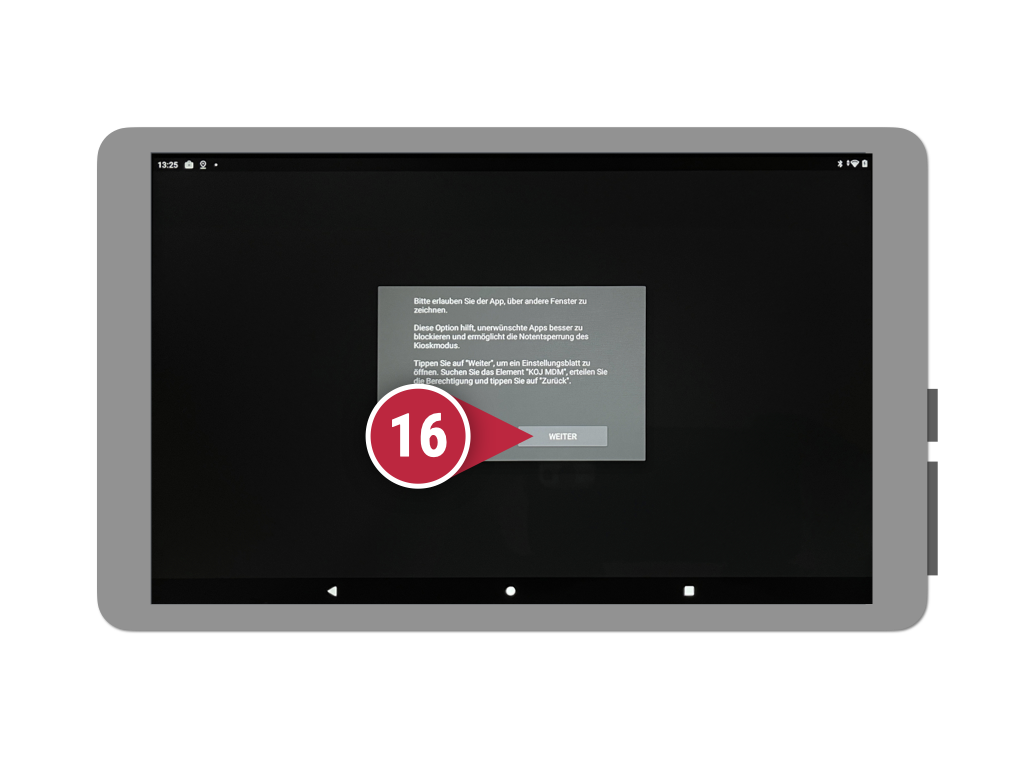
Das KOJ-Betriebssystem führt dich weiter. [16] Tippe auf „weiter“
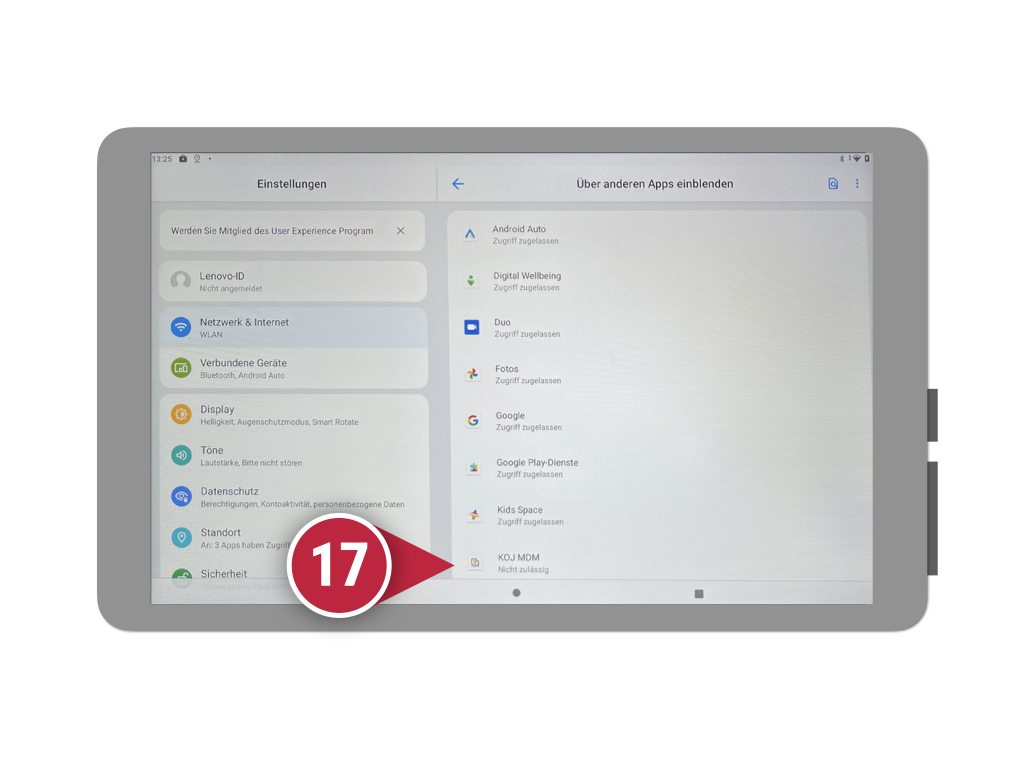
Das nächste Menü öffnet sich automatisch direkt an der passenden Stelle. [17] Tippe auf das „KOJ MDM“
Tipp: Hast du dich verklickt oder die passende Stelle erscheint nicht? Kein Problem: Wähle an der linken Seitenleiste „Apps & Benachrichtigungen“ und scrolle im Menü auf der rechten Seite nach unten und wähle „Spezieller App-Zugriff“ aus. Im nächsten Menü wählst du „über anderen Apps einblenden“ aus und erteilst „KOJ MDM“ die Berechtigung.
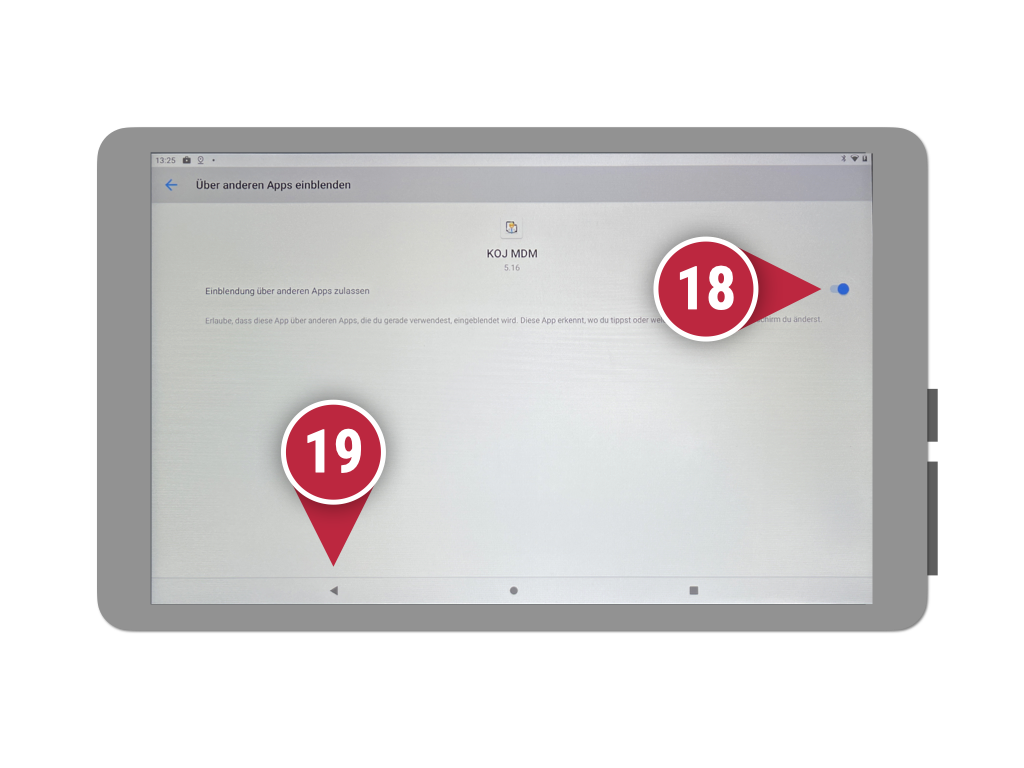
[18 ]Erteile KOJ MDM die Berechtigung – Schalter auf blau.
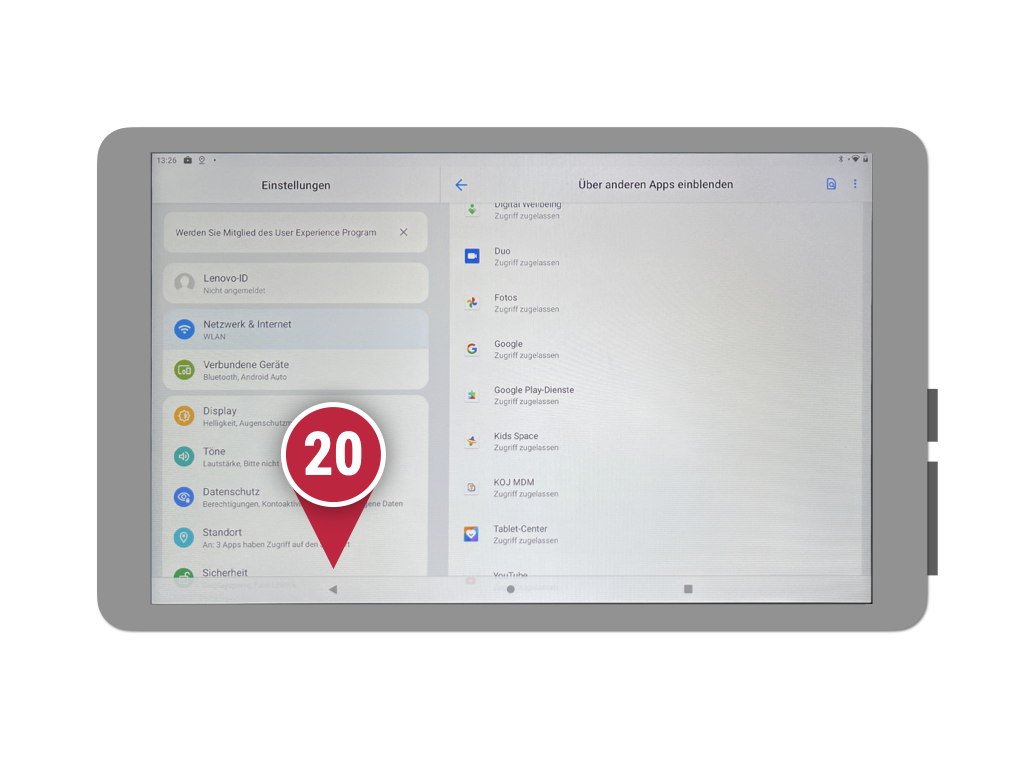
[19 ]Dann tippe unten in der Leiste auf den Zurück-Pfeil
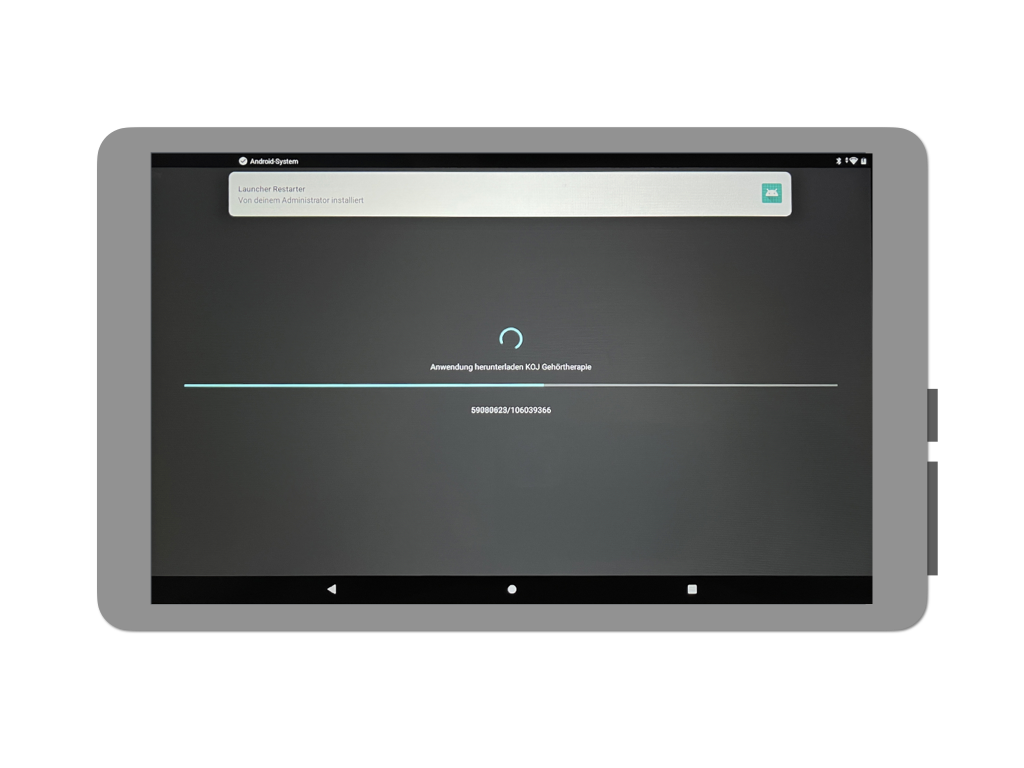
Du bist zurück im vorherigen Menü. [20] Tippe nochmal auf den Zurück-Pfeil
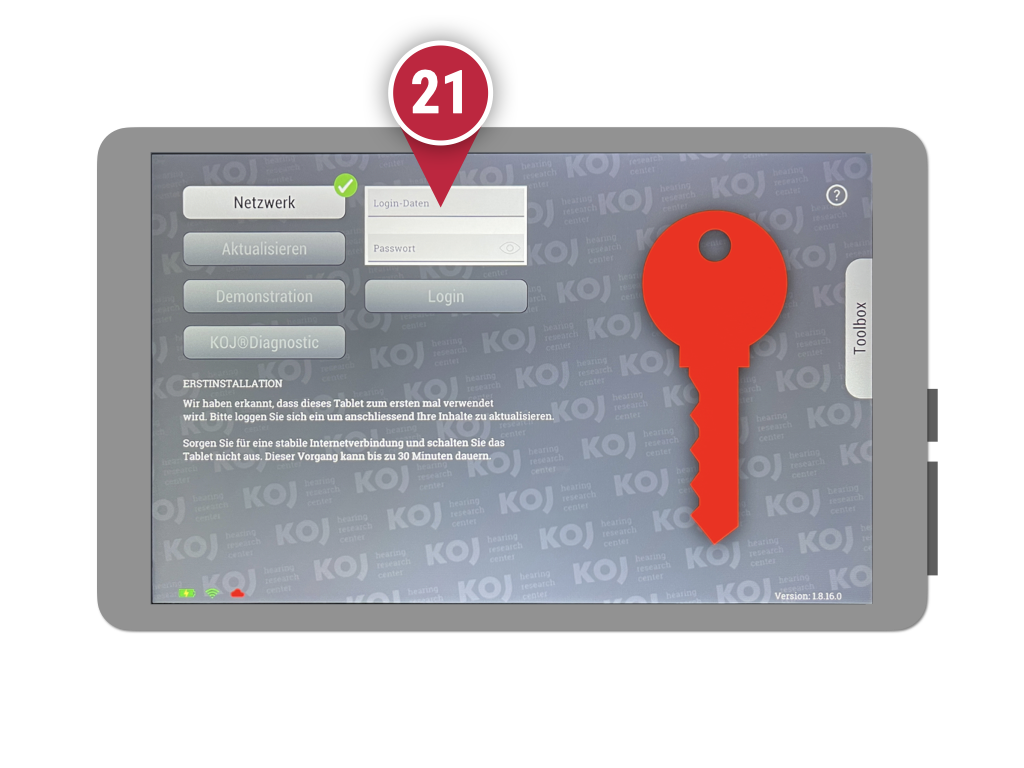
Nun wird die KOJ Gehörtherapie wird installiert…
Weitere Anleitungen zur Inbetriebnahme und zu Updates findest du ebenfalls in diesem FAQ.